 Microsoft recently offered free upgrades to Windows 10 to users of Windows 7, Windows 8 and Windows 8.1. The upgrade processes pretty easily, but it only upgrades — it doesn’t offer a choice for a clean install. A “clean install” doesn’t keep any files or settings, and it’s often an excellent option if you’re looking to start fresh.
Microsoft recently offered free upgrades to Windows 10 to users of Windows 7, Windows 8 and Windows 8.1. The upgrade processes pretty easily, but it only upgrades — it doesn’t offer a choice for a clean install. A “clean install” doesn’t keep any files or settings, and it’s often an excellent option if you’re looking to start fresh.
We should preface this article by noting that there are some risks associated with performing a clean install of Windows 10. This might be why Microsoft didn’t offer the option along with the upgrade — we doubt that Microsoft wanted their customer service lines flooding with callers who accidentally performed clean installations (deleting essential files in the process).
With that being said, you might want a clean version of the operating system if your hard drive is already overloaded with old software or if you’re replacing a hard drive. If you want to perform a clean install, the process is pretty easy. Read below to get started.
- Back up all of your data. A simple but essential step — make sure to back up everything that you need, since a clean install could overwrite files. Double-check your backups before continuing. In fact, we’d recommend making a few backups of especially important files.
- Upgrade to Windows 10. The clean install option isn’t available until you upgrade. Microsoft rolls out updates in waves, so if you reserved the upgrade, your computer should tell you when it’s ready to install, but you can always click here to download the Windows 10 media creation tool. This allows you to upgrade regardless of whether or not Microsoft has called your number yet.
The upgrade is pretty quick and painless. Your computer will restart a few times during the process.
- Connect to the Internet and let Windows 10 activate itself. This occurs automatically the first time you start your Windows 10 computer. You can check your activation in your settings under “activation,” and you should see the message “Windows is activated.” Since the clean install requires the activation, we strongly recommend double-checking your activation status before proceeding.
- Use the Windows 10 media creation tool to create bootable media. You can create a DVD or use a USB flash drive; the media creation tool will guide you through the process.
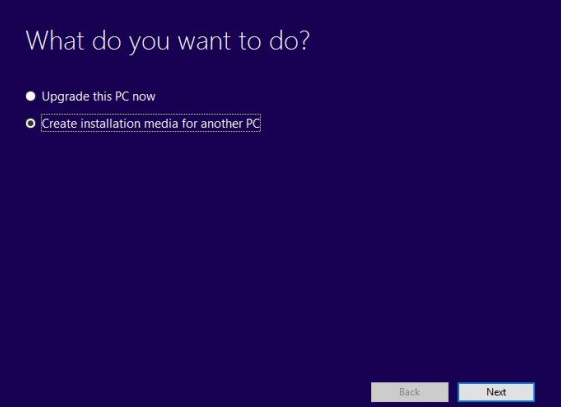
- Restart and boot from the new Windows 10 media. You might need to change BIOS settings in order to boot from the new media.
- Install Windows 10. Select the clean install. When the Windows 10 installation asks you to enter a product key, press “Skip.” You’ve already associated your computer with the new operating system, so you won’t have any issues — provided that you upgraded before you started the clean installation.
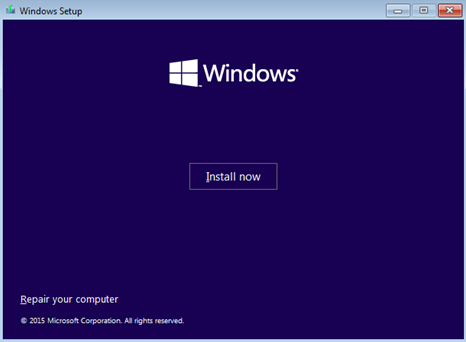
If you have any issues activating Windows 10, be patient. Your computer might take a while to reach Microsoft’s activation servers. This process will work for any computer with a valid Windows 10 upgrade, but because the free upgrade period is expired, you won’t be able to follow the steps listed above if you haven’t already reserved your free copy of Windows 10.
Finally, remember to protect your data before upgrading to Windows 10 or performing a clean install. If you run into issues that threaten your data, you can call our data recovery specialists at 1-800-237-4200.






