You’re booting Windows, and you see a screen that reads:
Getting Windows ready
Don’t turn off your computer
You wait patiently — but eventually, your patience wears thin. How long should you wait for Windows to install updates before performing a hard reset?
Surprisingly, there’s no official answer. We found dozens of articles recommending that users “wait patiently for about 2-3 hours,” but none of those articles link directly to an authoritative source. Microsoft doesn’t directly discuss the “Getting Windows Ready” screen, though independent advisors on Microsoft’s Answers forum note that major feature updates can take up to an hour.
We believe that an hour and a half is a reasonable amount of time to wait for the “Getting Windows Ready” screen to resolve. However, if you’ve got an especially underpowered processor — or if you’ve put off Windows updates for more than a few months — you may need to wait slightly longer.
There are some things that you can try before forcing a restart:
- Press Ctrl + Alt + Delete and select Cancel. This should cancel the update temporarily; you can install the update manually after Windows loads, or wait for the next restart.
- If pressing Ctrl + Alt + Delete does not present you with another dialog box, it’s likely that the system is hanging. Performing a hard reset is probably the only option.
- The “Getting Windows Ready” screen also shows a moving series of dots. If the dots don’t move for more than a few seconds, the system is probably hanging.
To perform a hard reset, you’ll hold down your computer’s power button for about five seconds. Be aware that hard resets always carry a risk of data corruption. While Windows is designed to limit corruption to system files, there’s no guarantee that you’ll avoid data loss.
What causes the “Getting Windows Ready” screen to take so long?
Windows displays the “Getting Windows Ready” screen when installing updates. If your computer is fairly healthy, this shouldn’t take too long, provided that you regularly install the updates.
However, if you don’t apply updates automatically, they can stack up. Additionally, the speed of the updates is based on the speed of your processor, the speed of your hard drive or solid-state drive, and other factors.
Will performing a hard reset during a Windows update cause data corruption?
Data corruption occurs when a computer’s write process is interrupted. By performing a hard reset, you’re creating that type of interruption — and data corruption is likely.
The good news: Windows Update is designed to minimize the chances of permanent data loss, and Windows has utilities to address most incidents of system file corruption.
Windows keeps freezing on the “Getting Windows Ready” screen. What can I do?
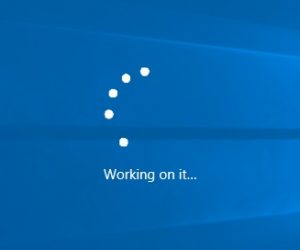 If your drive contains important data, we recommend contacting a professional data recovery company. You can also create a clone of the drive to limit the potential for data loss.
If your drive contains important data, we recommend contacting a professional data recovery company. You can also create a clone of the drive to limit the potential for data loss.
At that point, the best option for addressing the problem is Windows’ built-in Startup Repair tool. The tool analyzes startup log files to determine the cause of the problem, and in many cases, it can fix issues automatically.
To use the Startup Repair tool, restart your computer three times in quick succession. This triggers the Windows Recovery Environment (WinRE):
- On the WinRE screen, select Troubleshoot.
- Select Advanced Options.
- Select Startup Repair and follow the instructions.
You can also access the Startup Repair tool by inserting the installation media for your installed version of Windows:
- On the Install Windows screen, select Next, then Repair your computer.
- On the Choose an option screen, select Troubleshoot.
- On the Advanced options screen, select Startup Repair.
- After Startup Repair, select Shutdown, then turn on your PC to see if Windows can boot properly.
If the Startup Repair tool isn’t successful, review this article from Microsoft: Advanced Troubleshooting for Windows Boot Problems.
Expert Resources for Data Recovery
With fully equipped laboratories at every location, Datarecovery.com provides comprehensive solutions for all types of data loss. Our services feature risk-free price quotes and our no data, no charge guarantee: If we’re unable to restore the files you need, there’s no charge for the attempt.
To learn more, schedule a risk-free evaluation online or call 1-800-237-4200 to speak with an expert.





