Defragmenting (or defragging) your hard drive can improve performance by reorganizing data.

The platters and actuator heads of a hard drive.
Here’s how it works: As your hard drive operates, it constantly writes and deletes files. A single file might be written to two completely different areas of the magnetic platters that store your data.
This is normal — but over time, the hard drive may take longer to read and write data. The heads that access the magnetic charges need to do more work (or, to use extremely technical terminology, they jump all over the place).
Defragging your hard drive consolidates data, improving speed and reducing wear on your hard drive’s physical components. However, most modern operating systems handle defragging automatically.
Hard Drive Defragmentation in Windows 10 & Windows 11
Windows 10 and Windows 11 have scheduled optimizations that run every day. While you can change this optimization schedule, you probably don’t need to take that step — and you probably don’t need to defrag your hard drives manually.
But if your hard drive seems slow, you can start the defragmentation process without waiting for a scheduled optimization. We’ll explain how to do this below, but first, a few important caveats:
- If your hard drive operation is extremely slow, you may have an impending hard drive failure. Defragging a hard drive is an intensive process and can trigger a physical failure in certain circumstances.
- Defragging a failing hard drive can cause file corruption, which limits your chances of successful data recovery.
- Defragging improves performance, but not data integrity. In most cases, defragging a hard drive will not “fix” corrupt files.
The bottom line: Before defragging your hard drive manually, back up all important data. Check your backup to make sure that it works before proceeding.
Related: How Can I Tell If My Hard Drive is Broken?
Manually Defragging a Hard Drive in Windows 10 and 11
To reiterate, Windows 10 and 11 perform performance optimizations automatically. This is an informational article, so we’ll provide the steps for triggering a manual defrag below — but you probably don’t need to do this outside of very specific circumstances.
With that said, here’s how to defrag in Windows 10 and 11:
- In the Taskbar Search, enter Defragment and Optimize Drives.
- In the Optimize Drives app, select the hard drive you’d like to defragment.
- Select Analyze. If the analysis shows the drive at 10% fragmented or less, you don’t need to defrag. Otherwise, proceed to the next step.
- Select Optimize. Windows will defragment the hard drive.
- From this screen, you can also change the frequency of Windows’ scheduled optimizations — but unless you’ve noticed performance issues, the standard optimization schedule should work just fine.
While you can download third-party apps to defragment your hard drive, this isn’t recommended. The operating system utility can handle the job, though the process may take some time (especially with larger drives).
Why can’t I defragment my solid-state drive (SSD)?
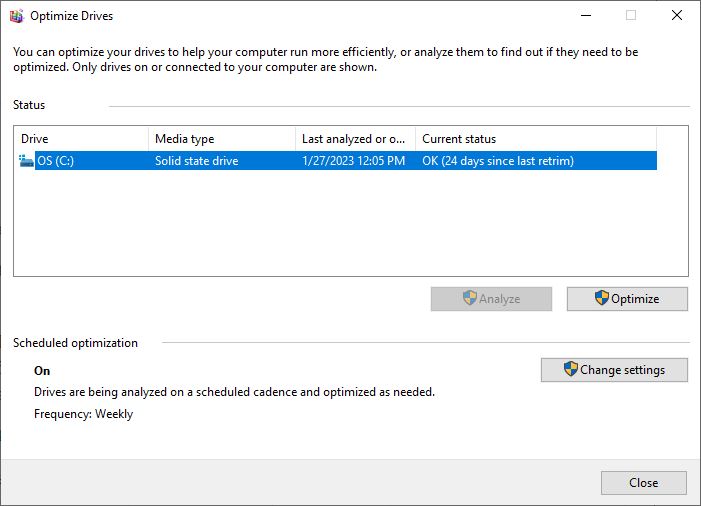
The Windows disk optimization app, showing a solid-state drive that cannot be defragmented.
Solid-state media does not require defragmentation. Instead of magnetic platters, SSDs use electronic gates, and defragmenting data doesn’t help with performance.
SSDs require some maintenance, but this is handled automatically by Windows (or whatever operating system you’re using). To learn more, read: What is the TRIM Command on Solid State Drives?
Defragmenting a hard drive will not fix every performance issue.
As we wrote above, defragmentation is an intensive process. If your hard drive shows any signs of a physical failure, you should not attempt to defragment it unless you’ve backed up all important data (and even then, you shouldn’t expect a miracle).
Common symptoms of physical hard drive failures include:
- Excessively slow operation.
- Clicking sounds, whirring sounds, or other unusual noises.
- Corrupt, missing, or unreadable files.
- Boot failures.
- Failure to be recognized by the operating system, BIOS, or UEFI.
If your hard drive is showing any signs of failure, the safest course of action is to turn the drive off and seek assistance from a professional data recovery provider.
Datarecovery.com provides fast, free evaluations for all hard drives, SSDs, and other data storage media. With our no data, no charge guarantee, we provide peace of mind as your case progresses — and if we’re unable to successfully recover your most important files, you don’t pay for the attempt.
To learn more, submit a case online or call 1-800-237-4200 to speak with a data recovery specialist.





